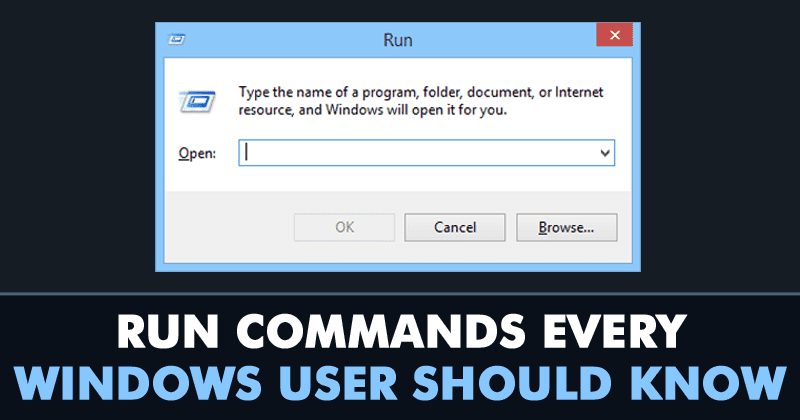
We must admit that Microsoft’s Windows Operating system implements many features. That’s the reason why Windows is always the first preference of every regular user as it is easy to operate and implements lots of facilities.
Well, Run commands are one of the most useful things we can talk about. Previously we have shared an article in which we have listed few methods to
create your own run commands in Windows operating system.
In this post, we are going to talk about ten useful ‘Run’ Commands that will help you to open anything. You just need to enter these commands in the Run command box to quickly access features and applications to customize operative system environment.
#1 “\”
This command will open up your C drive. Next time if you need to access the C drive in your computer simply press WINDOWS KEY+R and then just enter ‘\’ and it will open up the C drive for you.
#2 “.”
This command will open up the user’s home folder. By opening the home folder you can access Downloads, Documents, Desktop, Pictures, and Videos. This is the easiest way to open the Home folder.
#3 “..”
Well, the above commands open up the user’s home folder. This one will open up the ‘Users Folder’ in the C drive. If you enter this command in a Run box then you will be able to select the ‘Admin’ and ‘Public’ Folder.
#4 Calc
This command may be familiar to many. This will open up the calculator. Well, if you need to open the calculator you need to go through Start Button>Accessories>Calculator which seems to be a dull task. However, you can use ‘Calc’ command to open up the calculator immediately.
#5 netplwiz
If you need to open up the advanced user account settings then you just need to enter the command ‘netplwiz’ . Well, the other way to open up Advanced User Account settings is by going through control panel which is bit lengthy process.
#6 diskmgmt.msc
The command ‘diskmgmt.msc’ will open up the disk manager. Disk manager lets users clean things up on their system. You can create the new partition or can clean existing partition by going through disk management.
#7 notepad
Users can open up notepad by typing
‘notepad’ in the run box. The other way to start notepad is to open the start menu and then selecting the notepad. However, typing notepad in a run box will help users in urgency.
#8 stikynot
This will open up Sticky Notes. Sticky Notes will be useful if you want to note down anything. Word documents or Notepad takes time to open up. However, Sticky notes stick to your desktop which makes it simple to note down anything easily. Users can use ‘stikynot’ to open up the Sticky Notes.
#9 control.exe /name Microsoft.Troubleshooting
If anything is not working fine on your computer, you need to troubleshoot that specific thing. Troubleshooting will possibly repair or find any existing fault on your computer. Users just need to type in ‘control.exe /name Microsoft.Troubleshooting’ in the run dialogue box to open up the troubleshooting setting.
#10 write
This command will open up Wordpad on your system. Simply type in ‘write’ on Run dialogue box to open up the Wordpad.
#11 Powershell
Well, Powershell is the task automation and configuration management framework from Microsoft. This is much similar to the command prompt (CMD). On the run Dialog box, just type PowerShell and enjoy the features.
#12 perfmon.msc
This is known as performance command. This command can be used to check and monitor the performance of your system. You just need to open up the run dialog box and then type in perfmon.msc to monitor the system performance.
#13 Control
Well, in windows 10 opening the control panel is a bit complicated. However, you can open the control panel with Control command. Just open the run dialog box and enter “control” without the quotation mark.
#14 hdwwiz.cpl
To open the device manager in Windows, you need to go through various steps. However, you can use hdwwiz.cpl command to open the Device manager on your computer directly. With device manager, you can find all the connected device and can manage them.
#15 osk
Well, its true that sometimes in our lifetime, we have worked with the damaged keyboard. However, the osk command will help you out with that situation. This command will open up the on-screen keyboard on your computer


Nice article. Rep http://bamtolsblog.wapka.mobi
ReplyDeleteThanks for taking the time to discuss and share this with us, I for one feel strongly about it and really enjoyed learning more about this topic. Please share some more useful info on Server Data Recovrery Chandigah also. I can see that you possess a degree of expertise on this subject.
ReplyDelete